iPad: Teclado y ajustes rápidos
Descubra las funcionalidades del teclado y del Centro de control de su iPad.
Aprenda a utilizar el teclado en pantalla de su iPad y a ajustar el brillo de la pantalla desde el Centro de control (Control Centre) del iPad.
Antes de empezar
Las demostraciones de este curso usan un iPad sin botón de inicio físico. Si su tableta es diferente, algunos de los pasos pueden variar un poco, pero igualmente podrá seguirlos.
Antes de empezar, asegúrese de que el iPad está encendido y cargado por completo, y que muestra la pantalla de inicio. El software operativo también debe estar actualizado.
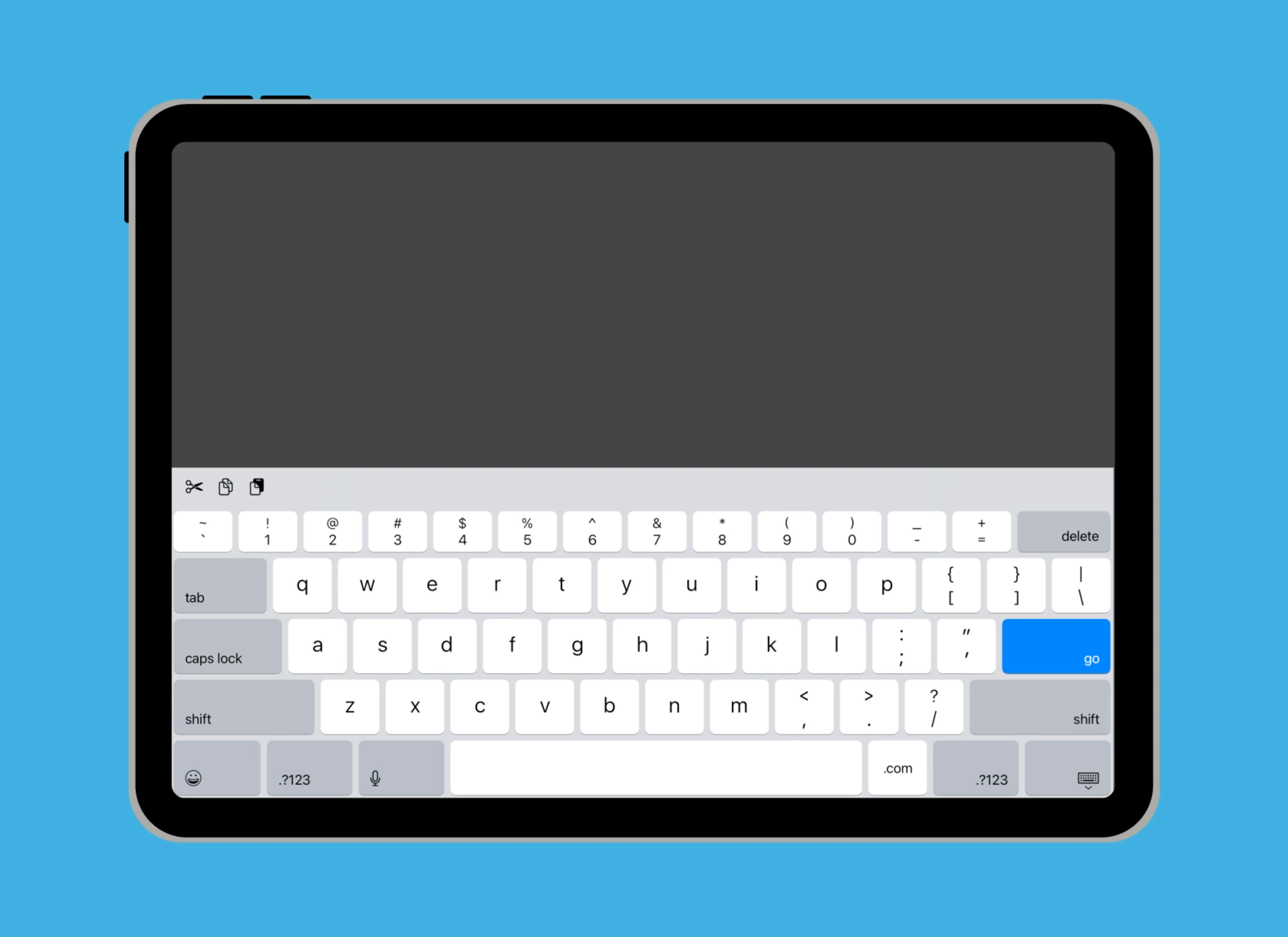
Cómo usar el teclado en pantalla
El teclado en pantalla de su iPad no siempre está visible. Para que sea visible, toque en un campo de texto. Por ejemplo:
- Abra la aplicación del navegador web Safari.
- Pulse en la barra de direcciones situada en la parte superior de la pantalla de Safari para realizar una búsqueda en Internet. Aparecerá el teclado en pantalla.
- La dirección web de la barra aparece resaltada en azul, lo que significa que está seleccionada.
- Borre la dirección pulsando la tecla Borrar (Delete) en la parte superior derecha del teclado en pantalla. O bien comience a escribir para borrar la dirección y sustituirla por texto nuevo.
- Utilice la barra espaciadora (Space bar) para insertar espacios entre palabras.
- Pulse Ir (Go) en el teclado para realizar la búsqueda en Internet.
Cómo cambiar las mayúsculas y minúsculas del teclado
Con el teclado en pantalla se pueden escribir letras mayúsculas y minúsculas:
- Haga que aparezca el teclado tocando cualquier campo de texto.
- Pulse cualquiera de las dos teclas Mayús (Shift) para que se muestre el teclado en mayúsculas.
- Después de escribir una sola letra mayúscula, el teclado volverá a las minúsculas.
- Use la tecla Bloq Mayús (Caps Lock) o pulse dos veces una de las teclas Mayús (Shift) para que el teclado permanezca bloqueado en modo mayúsculas.
- Pulse Bloq Mayús (Caps Lock) o pulse de nuevo dos veces una de las teclas Mayús (Shift) para volver a las minúsculas.
Cómo escribir números, signos de puntuación y símbolos
El teclado en pantalla tiene teclas especiales que permiten escribir una serie de cosas, además de letras:
- Para que aparezca el teclado, toque cualquier campo de texto.
- En algunos iPad se muestra una fila de números en la parte superior del teclado.
- Si no es el caso de su iPad, pulse la tecla que hay debajo de Mayús (Shift) que dice .?123.
- El teclado cambiará y ahora mostrará números, signos de puntuación y otros símbolos.
- Pulse cualquiera de estas teclas para añadir números, signos de puntuación y símbolos.
- Pulse la tecla ABC para volver al teclado normal.
Cómo acceder al Centro de control
El Centro de control (Control Centre) reúne muchas de las funciones más utilizadas del iPad en un solo lugar, para que no tenga que buscarlas. Para acceder al Centro de control (Control Centre):
- Deslice el dedo hacia abajo desde la parte superior derecha de la pantalla. Asegúrese de deslizar el dedo comenzando desde el bisel, la parte que rodea la pantalla.
- El Centro de control (Control Centre) se desliza hacia abajo en la pantalla.
- Explore estos ajustes para ver cómo hacen más fácil el uso del iPad.
- Cierre el Centro de control (Control Centre) tocando en cualquier parte de la pantalla excepto en uno de los iconos del Centro de control (Control Centre).
Cómo ajustar el brillo de la pantalla del iPad
Para ajustar de forma rápida el brillo de la pantalla, puede usar el Centro de control (Control Centre):
- Abra el Centro de control (Control Centre) deslizando el dedo hacia abajo desde la parte superior derecha de la pantalla.
- Busque el control deslizante grande con el icono de un sol.
- Deslice la parte blanca hacia arriba para aumentar el brillo de la pantalla. De esta forma puede ser más fácil leer la pantalla bajo la luz del sol.
- Deslice la parte blanca hacia abajo para atenuar el brillo de la pantalla. Así puede ahorrar batería.